Kut
Controles de Mixer
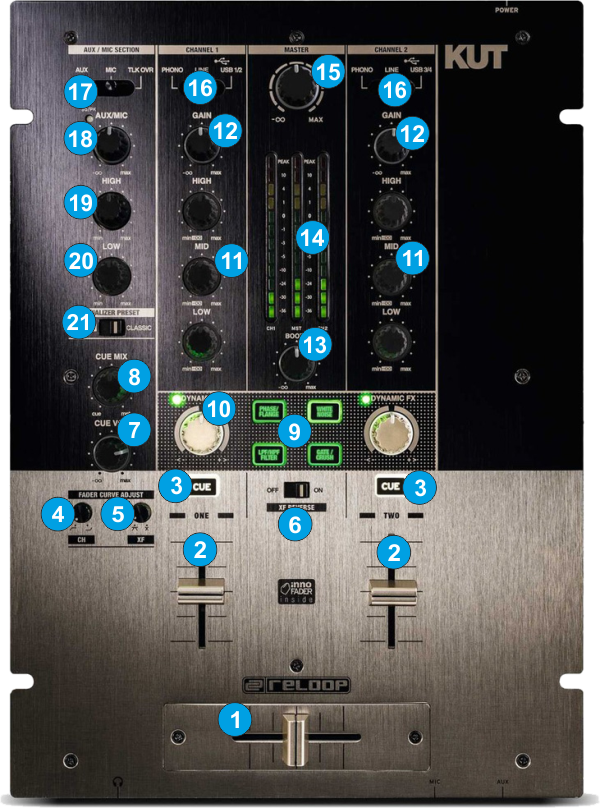
- CROSSFADER. Blends audio between the left and right assigned channels/decks.
- VOLUME. Use these faders to adjust the Output Volume of left/right mixer channel.
- CUE. Use these buttons to send one or more channel's pre-fader signal to the Headphones Channel for monitoring. When engaged, the button will be lit.
- CH FADER CURVE. Adjust the slope (curve) for the Channel Volume Faders. When the knob is at the maximum/right position, the Volume will smoothly increase/decrease when the fader is moved from bottom/top to top/bottom
- XFADER CURVE. Adjust the slope (curve) for the Crossfader. When the knob is set to the maximum/right position the audio blending between the left and right channels will be smooth. Set to minimum/left position to get a Cut near the edges of the crossfader (for Scratch DJs)
- XF REVERSE. Set this switcher to ON, to reverse the audio blending for the Crossfader (from right to left). Set back to OFF for normal audio blending (left channel to right channel) when moving Crossfader from left to right.
- CUE VOL. Use this knob to adjust the output volume of the Headphones Channel
- CUE MIX Use this knob to mix between CUE and Master MIX in the Headphone channel. When all the way to the left, only channels routed to Headphones (via the CUE buttons) will be heard. When all the way to the right, only the Program mix will be heard.
- FX SELECT. Use these buttons to select and enable a DYNAMIC FX (Phase/Flanger, White Noise, LP/HP Filter or Gate/Crush)
- DYNAMIC FX KNOB. Use these knobs to apply the selected Dynamic FX to left/right Channel. When the knob is at the middle position, no Effect is applied, even if its enabled from the FX SELECT buttons.
Depending on the selected Dynamic FX, moving these knobs to the left or right, a different Effect maybe applied (E.g. when the Phase/Flanger FX is selected, moving the knob to the left, the Phaser FX is applied, while the Flanger is applied when the knob is moved from middle position to the right) - 3-BAND EQ. Use these knobs to adjust the High (Treble) / Mid (middle) / Low (bass) frequencies of each mixer channel.
- GAIN. Adjusts the input audio level (gain) up to +9db of each mixer channel. No boost or cut is at 12 o’clock position.
- BOOTH VOLUME. Use this knob to control the Output level of the Booth Output (connection at the rear panel)
- VU METERS. The left and right series of leds indicate the pre-fader output level for the Left/Right Mixer Channel.
The middle series of leds indicate the Master Output level - Master VOL. Use this knob to adjust the Output level of the Master Output.
- INPUT SELECT. Set this selector to the appropriate position to define which Channel Input will be routed to the Left/Right Mixer Channel
Set to USB position to route Left/Right VirtualDJ deck output to the Left/Right mixer channel.
On PHONO/LINE position the audio signal from the Inputs at the rear panel) will be routed directly to the Output of this Mixer Channel. In this case the sound from the computer’s decks will be muted. Use this position to route external analogue media sources. - AUX/MIC/TALKOVER. Use this switcher to select either the AUX or the MIC Input as Source. The selected Source will be used for the MIC/AUX Controls below this switcher (described further in this chapter) and can be also routed as Input of the USB Audio interface to the computer.
When set to Talkover, the Master Output level will be reduced automatically, when signal is received from the Microphone Input.
Both AUX and MIC inputs are located at the front panel of the Reloop KUT - AUX/MIC VOL. Use this knob to adjust the output level of the MIC or AUX inputs signals, depending on the Input Source selected the switcher above.
- AUX/MIC HIGH. Use this knob to adjust the High (Treble) frequencies of the MIC or AUX inputs signals, depending on the Input Source selected the switcher above.
- AUX/MIC LOW. Use this knob to adjust the Low (Bass) frequencies of the MIC or AUX inputs signals, depending on the Input Source selected the switcher above.
- EQUALIZER PRESET. Set this switcher depending on the desired Equalizer mode. Choose between the Classic and The Kill modes.
Note :
The Mixer section of the Reloop KUT is assigned with VirtualDJ mixer actions (moving a mixer fader/knob at the KUT will also move the mixer elements of the VirtualDJ mixer on the GUI) but the "fake mixer" mode is enabled since the audio mixing is done by the KUT and not the internal mixer of VirtualDJ. This means that whatever adjustments are made on the internal mixer of VirtualDJ (e.g. moving a Volume fader from the VirtualDJ GUI) will not affect the audio routing or output.





